Sebagai salah satu produk Microsoft paling sukses, Jaka yakin banyak dari kalian yang menggunakan Windows 10 sebagai sistem operasi laptop atau PC kalian.
Sayangnya, Windows 10 sudah menjadi produk sejuta umat, masih banyak juga dari kalian yang masih kurang paham bagaimana cara install Windows 10 di laptop atau PC, geng.
Nah, untuk membantu kalian, di sini Jaka akan membahas tutorial cara install Windows 10 dengan flashdisk yang bisa kamu ikuti dengan mudah!
Baca Juga : Trik Mendapatkan Uang di Internet
Panduan Lengkap Cara Install Windows 10 dengan Flashdisk
Perlu dicatat, cara yang akan Jaka bahas di sini juga bisa berlaku bagi kalian yang bingung dengan Cara install ulang Windows 10 lewat flashdisk, geng.
Bagi kalian penduduk Indonesia yang merasa gagap teknologi, jangan khawatir karena di sini Jaka akan menjabarkan cara menginstall Windows 10 beserta gambarnya lengkap.
Dari setting BIOS, booting dengan menggunakan flashdisk, hingga proses instalasi Windows 10 sampai bisa kamu gunakan akan Jaka bahas di sini.
Nah, tanpa basa-basi lagi, mending simak selengkapnya cara install ulang Windows 10 menggunakan flashdisk di bawah ini!
Cara Install Ulang Windows 10 Dengan Rufus

Hal pertama yang mesti kamu lakukan adalah membuat flashdisk bootable. Lalu, apa itu flashdisk bootable sebenarnya, geng?
Jadi, flashdisk bootable dapat diartikan sebagai media penyimpanan yang berisi fasilitas atau layanan yang ada pada setiap sistem operasi.
Untuk membuat flashdisk bootable, ada beberapa langkah yang bisa kamu lakukan. Di sini, Jaka akan menggunakan bantuan_software_ bernama Rufus.
Untuk langkah persiapan, kamu bisa ikuti dulu tutorial cara install ulang Windows 10 original menggunakan Rufus yang sudah Jaka ulas lengkap di bawah ini ya!
Baca Juga : Trik Mendapatkan Uang di Internet
Langkah 1 - Download dan Install Rufus
- Pertama, pastikan kamu sudah memiliki mentahan file Windows 10 berformat .iso yang bisa kamu unduh lewat tautan di bawah ini.
File .iso ini juga bisa digunakan sebagai cara install ulang Windows 10 dengan DVD selama kamu bisa burn file tersebut ke dalam DVD, geng.
Lalu jangan lupa untuk mengunduh juga software Rufus yang juga sudah Jaka berikan di bawah ya, geng.

Langkah 2 - Buka Software Rufus
- Setelah mentahan Windows 10 dan Rufus diunduh, letakkan pada folder yang nantinya mudah kamu jangkau dan cari.
- Buka software Rufus untuk pertama kali hingga terbuka jendela seperti pada gambar di bawah ini.
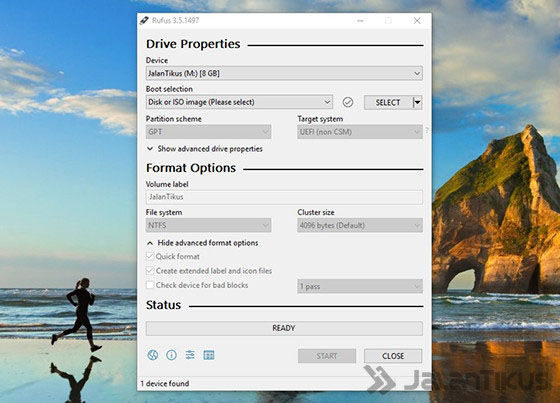
Langkah 3 - Pilih File Mentahan Windows 10
- Kemudian pada jendela Rufus, kamu klik tombol SELECT dan kemudian pilih file mentahan Windows 10 dalam format .iso tadi.
- Klik Open untuk memilih mentahan Windows 10 dan selanjutnya akan diproses oleh software Rufus.
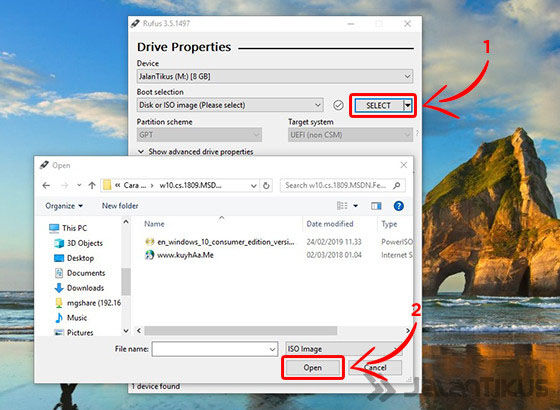
Langkah 4 - Atur Drive Properties
- Selanjutnya kamu pilih pengaturan sebagai berikut, Image option: Standard Windows Installation, Partition scheme: GPT, dan Target system: UEFI (non CSM).
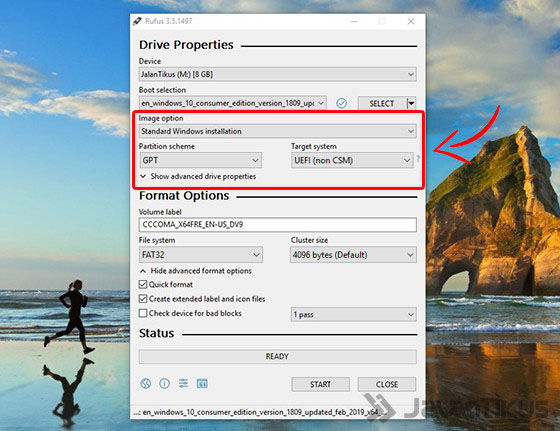
Langkah 5 - Atur Format Options
- Kemudian, lakukan pengaturan Format Options sebagai berikut, Volume label: tidak perlu diganti, File system: FAT32, Cluster size: Default, dan pengaturan lainnya sesuai gambar.
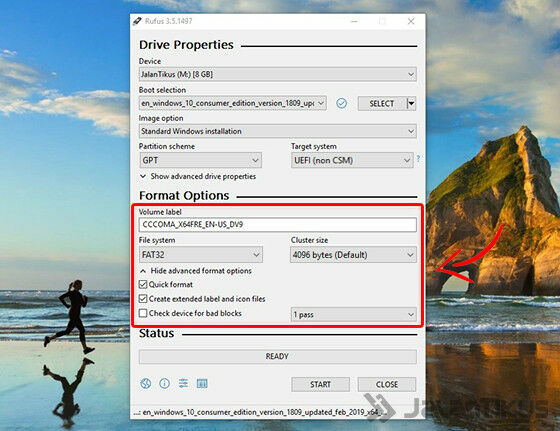
Langkah 6 - Mulai Proses Pembuatan Bootable
- Jika semua pengaturan sudah sesuai, terakhir kamu tinggal klik tombol START.
- Rufus akan memberikan peringatan untuk melakukan format terlebih dahulu pada flashdisk yang digunakan. Kalau sudah yakin, kamu tinggal klik OK.
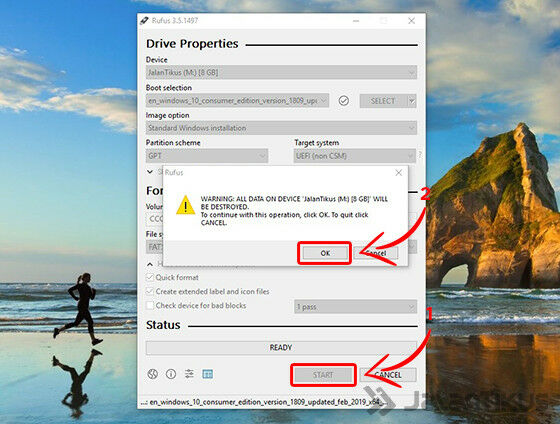
Langkah 7 - Tunggu Proses Pembuatan Bootable
- Proses pembuatan flashdisk bootable Windows 10 tengah berjalan. Di sini kamu tinggal tunggu prosesnya hingga selesai yang memakan waktu beberapa menit saja.
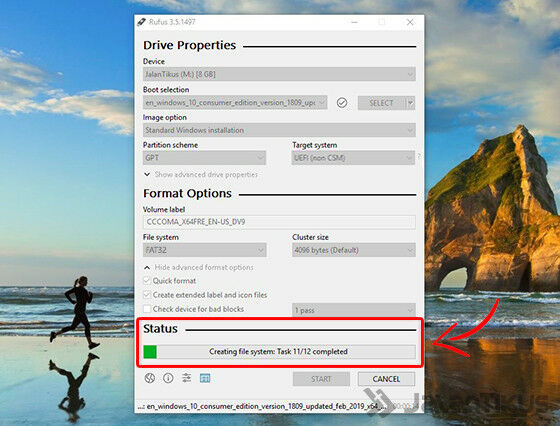
Langkah 8 - Flashdisk Bootable Siap Digunakan
- Terakhir, jika sudah selesai dan siap digunakan, indikator bawah akan berwarna hijau dan bertuliskan READY.
- Kamu tinggal klik tombol CLOSE untuk menutup jendela Rufus dan tinggal eject flashdisk kamu dari PC atau laptop.
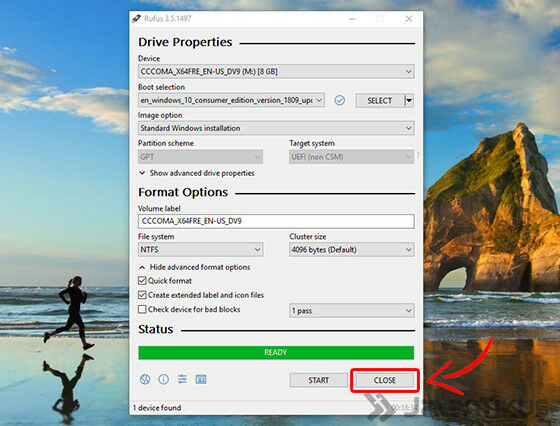

Cara Setting BIOS untuk Booting dengan Flashdisk
Langkah selanjutnya dalam cara install Windows 10 dengan USB adalah dengan mengubah setting BIOS sehingga dapat booting melalui flashdisk, geng.
Jika PC atau laptop kamu belum memiliki sistem operasi apapun, kamu dapat langsung melewati tahapan ini dan lanjut ke proses instalasi Windows.
Di sini Jaka menggunakan laptop ASUS X441N sebagai contoh, tapi tetap bisa digunakan sebagai cara install Windows 10 di laptop HP dan lainnya, geng!
Langkah 1 - Colok Flashdisk Bootable dan Restart PC/laptop
- Setelah kamu selesai membuat flashdisk bootable, colok pada PC atau laptop yang hendak kamu install ulang dengan Windows 10.
- Kemudian kamu restart PC atau laptop yang kamu gunakan, geng.
Langkah 2 - Masuk ke Setting BIOS
- Saat melakukan restart, di sini kamu tinggal masuk ke setting BIOS dengan tekan tombol DEL (Delete).
- Untuk beberapa tipe laptop atau motherboard lainnya, kamu bisa menekan tombol DEL, F1, F2, F10, atau Fn+F2.
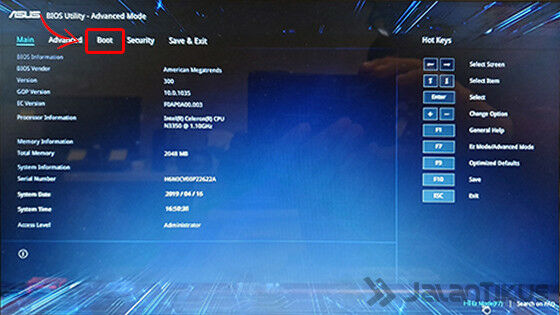
Langkah 3 - Pergi ke Opsi Boot
- Pada setting BIOS, kamu tinggal pergi ke opsi Boot untuk mengganti booting dengan menggunakan flashdisk yang berisi file mentahan Windows 10 tadi.
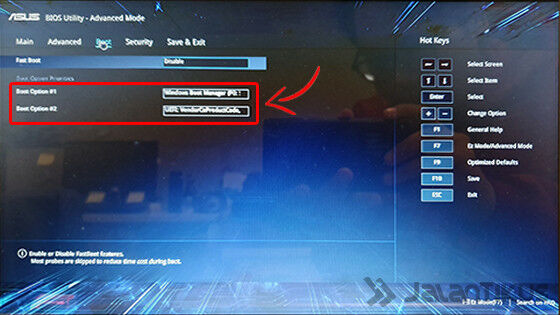
Langkah 4 - Ubah Opsi Boot ke Flashdisk
- Kemudian pada Boot kamu tinggal pilih Boot Option #1 menjadi flashdisk yang tadi kamu gunakan.
- Biasanya opsi ini akan bernama USB Storage Device/Removable Disk atau sesuai nama merek flashdisk yang kamu gunakan, geng.
- Kalau PC/Laptop kamu menggunakan SSD, maka pilih Boot Option #2 menjadi nama SSD-mu, kamu harus mencari lebih dulu apa nama SSD pada PC/Laptopmu
- Kalau tidak menggunakan SSD, kamu tidak perlu mengganti Boot Option #2
- Jangan lupa untuk men-Disable opsi Fast Boot
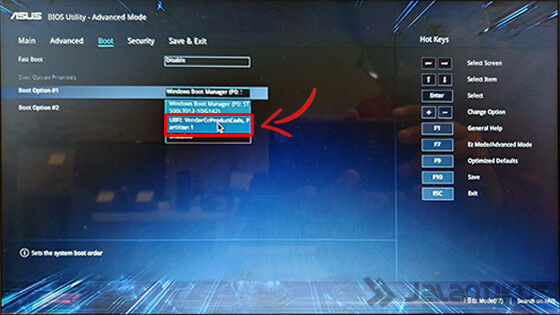
Langkah 5 - Simpan Ubahan dan Restart PC/Laptop
- Terakhir kamu tinggal pergi ke opsi Save & Exit, kemudian pilih menu Save Changes and Exit.
- Jika dimintai konfirmasi, kamu tinggal pilih Yes. Maka ubahan akan disimpan, PC/laptop akan mulai restart, dan kamu bisa langsung install Windows 10.
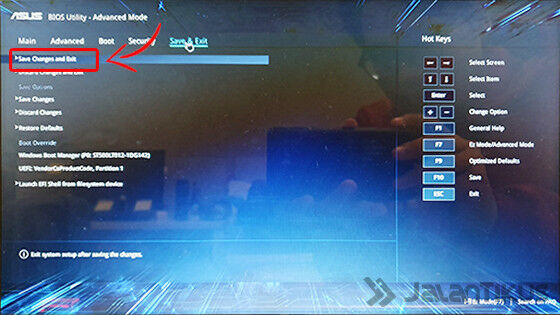
Cara Install Ulang Windows 10 dengan Flashdisk
Setelah selesai melakukan pengaturan BIOS, langkah terakhir dalam cara install Windows 10 lewat flashdisk adalah untuk proses instalasi Windows 10, geng!
Proses ini akan menghapus semua data di PC atau laptop dan buat yang mencari cara install ulang Windows 10 tanpa menghapus data, kamu bisa cek cara reset Windows 10.
Nah, simak langkah-langkah berikut agar kamu para pemula bisa meng-install Windows 10 dengan benar dan tepat.
Langkah 1 - Tunggu Booting dari Flashdisk
- Jika kamu sukses melakukan booting Windows 10 dengan flashdisk, maka biasanya akan muncul logo Windows berwarna biru dengan lingkaran loading seperti di bawah ini.
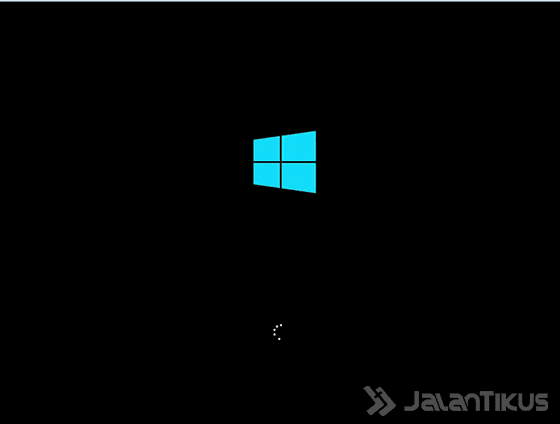
Langkah 2 - Atur Settingan Bahasa
- Selanjutnya kamu bisa melakukan pengaturan bahasa pada saat instalasi, waktu dan mata uang, dan juga input keyboard yang digunakan.
- Kamu bisa menggunakan settingan default dan lalu klik tombol Next.
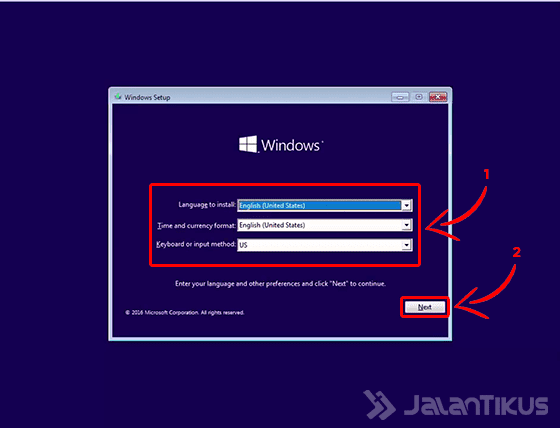
Langkah 3 - Mulai Install Windows 10
- Jika kamu sudah yakin, tinggal klik tombol Install now.
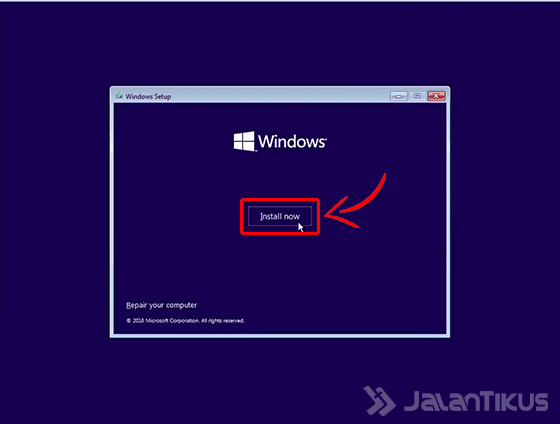
Langkah 4 - Lewati Aktivasi Windows 10
- Lalu kamu akan dihadapkan pada jendela Activate Windows untuk melakukan langkah aktivasi terlebih dulu.
- Di sini kamu bisa melewati dengan klik pada opsi Skip now atau I don't have a product key.
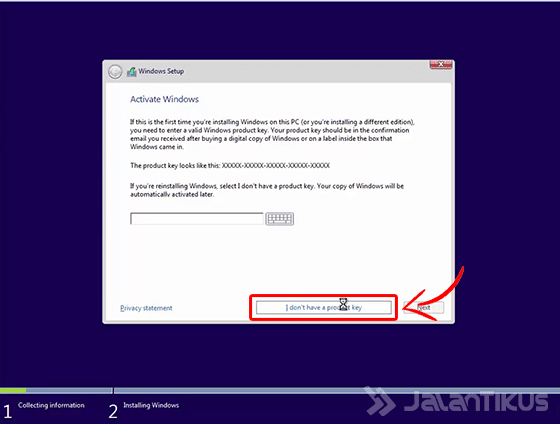
Langkah 5 - Pilih Tipe Windows 10 Di-Install
- Pilih jenis Windows 10 yang hendak di-install, seperti Windows 10 Pro, Windows 10 Home, dan lainnya.
- Jika sudah memilih dengan klik salah satu opsi, kamu tinggal klik tombol Next.
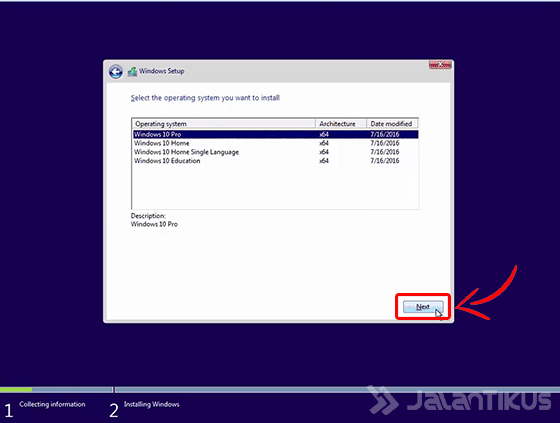
Langkah 6 - Baca dan Setujui License Terms
- Pada langkah ini kamu bisa membaca terlebih dulu Microsoft Software License Terms yang tersedia. Jika sudah jelas, kamu tinggal aktifkan ceklis pada I accept the license terms.
- Selanjutnya klik tombol Next.
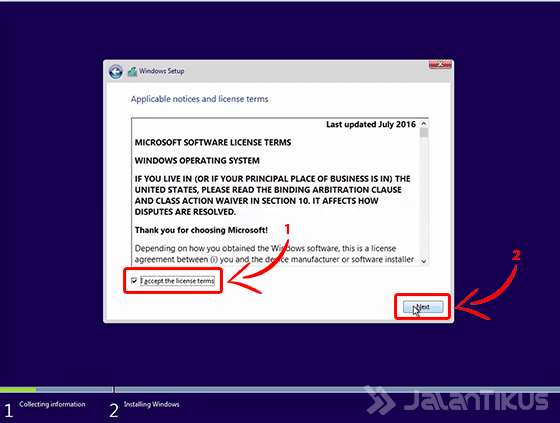
Langkah 7 - Pilih Metode Install Windows 10
- Kemudian kamu akan diminta untuk memilih metode instalasi Windows 10 yang diinginkan.
- Jaka menyarankan untuk menggunakan opsi Custom: Install Windows only (advanced), terutama bagi kamu saat ini laptop-nya sangat lemot.
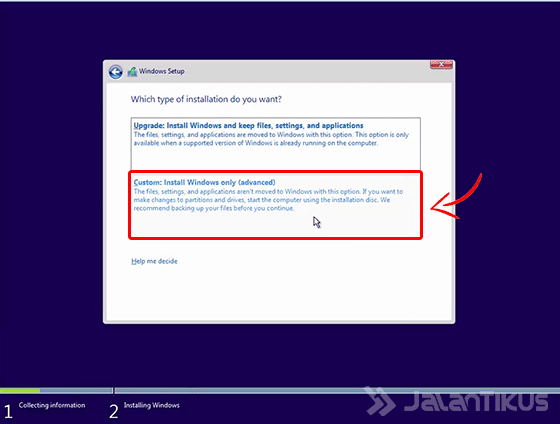
Langkah 8 - Atur Drive
- Langkah ini terbilang cukup rumit, jika kamu hendak membersihkan laptop berikut hardisk-nya, kamu tinggal pilih semua drive sebelumnya dan pilih Delete untuk menghapus.
- Jika hendak menghapus drive C: saja, pilih Drive 0 Partition 2 kemudian pilih Format. Kamu pun bisa langsung install pada drive tersebut dengan klik tombol Next.
- Namun jika kamu hendak membagi ke dalam beberapa drive, tinggal pilih Drive 0 Unallocated Space kemudian klik New dan masukkan ukuran yang diinginkan (dalam satuan MB).
- Langkah ini pun bisa kamu lewati dan dapat kamu atur nanti dengan pengaturan Disk Management.
- Bagi yang memiliki kombinasi HDD dan SSD dan mencari cara install Windows 10 di SSD, pastikan kamu memilih drive yang benar saat proses instalasi, geng!
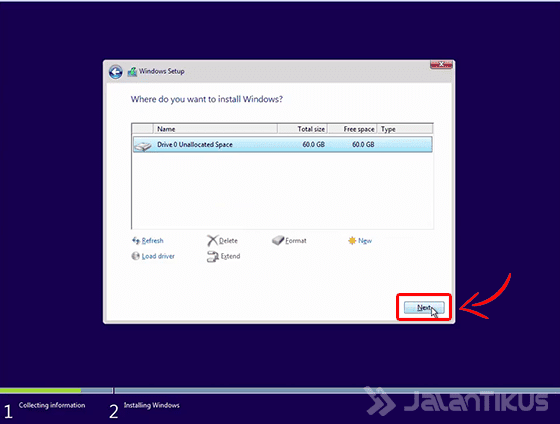
Langkah 9 - Tunggu Proses Instalasi
- Setelah klik tombol Next, maka otomatis proses instalasi Windows 10 akan berjalan otomatis. Di sini kamu tinggal menunggu prosesnya, geng.

Langkah 10 - Pakai Pengaturan Cepat Windows 10
- Install Windows akan membuat PC atau laptop kamu restart dan pada langkah ini kamu langsung bisa cabut flashdisk segera.
- Windows akan booting ulang dan pergi ke pengaturan awal seperti gambar di bawah ini. Di sini kamu bisa memilih menggunakan Use Express settings.
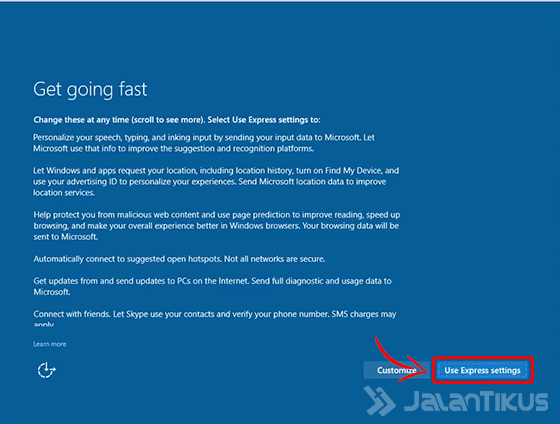
Langkah 11 - Pilih Opsi Kepemilikan PC/Laptop
- Lalu kamu pilih I own it jika PC atau laptop yang kamu gunakan secara pribadi dan klik Next untuk langkah selanjutnya.
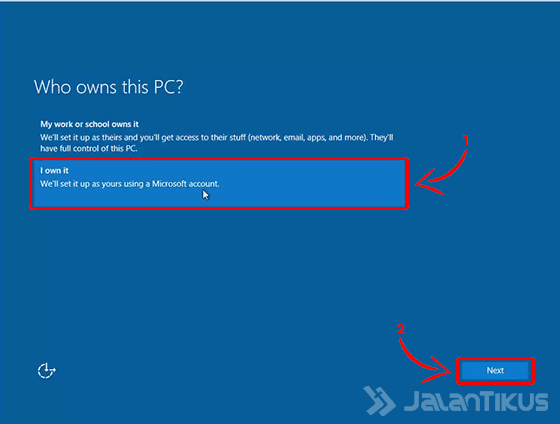
Langkah 12 - Lewati Sign In Akun Microsoft
- Kemudian kamu bisa melewati langkah untuk masuk ke akun Microsoft dengan klik pada opsi Skip this step yang berada pada kiri layar.
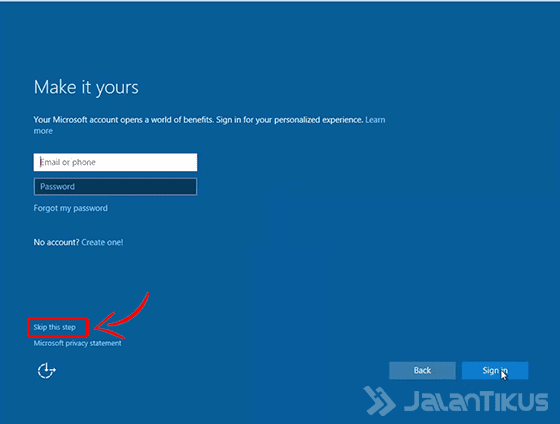
Langkah 13 - Buat Nama dan Password PC/Laptop
- Selanjutnya kamu tinggal masukkan nama pengguna PC atau laptop pada kolom yang tersedia.
- Kamu bisa menambahkan password juga, loh. Jika sudah lengkap, kamu tinggal klik Next.
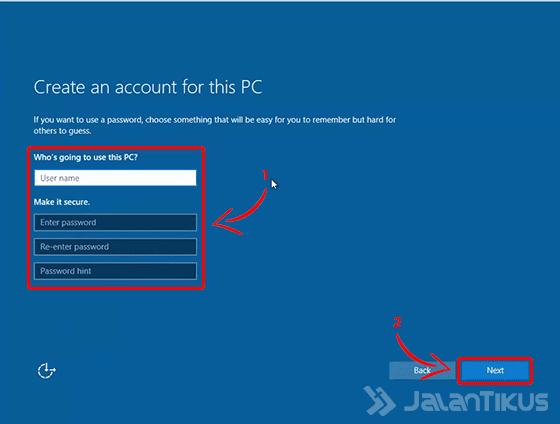
Langkah 14 - Atur Asisten Cortana
- Windows 10 dilengkapi dengan asisten virtual bernama Cortana ala Google Assistant. Pada pengaturan awal kali ini kamu bisa melewati pengaturan Cortana dengan klik pada opsi Not now.
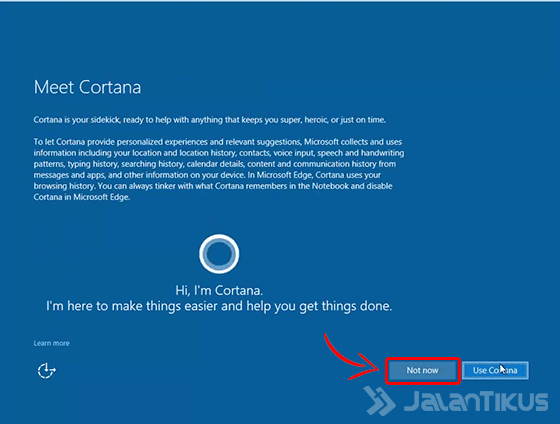
Langkah 15 - Tunggu Proses Setting Windows 10
- Windows akan melakukan pengaturan akun dan lainnya sesuai dengan apa yang tadi kamu masukkan. Tunggu beberapa saat hingga masuk ke tampilan desktop utama.
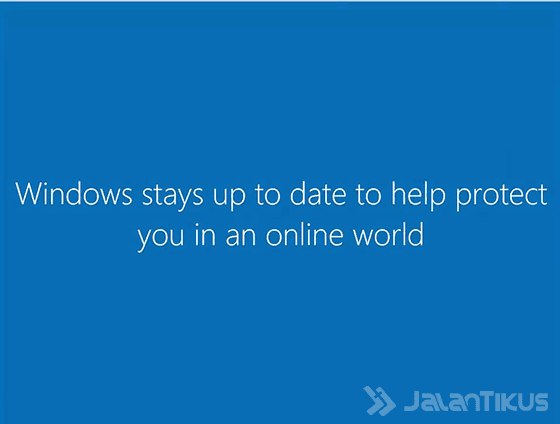
Langkah 16 - Selesai
- Nah, hingga langkah ini kamu sudah berhasil untuk install Windows 10 di PC atau laptop kamu.
- Beginilah tampilan dari desktop pada Windows 10, keren dan simpel, kan? Selanjutnya kamu tinggal install software wajib yang ada di PC atau laptop baru nih, geng.
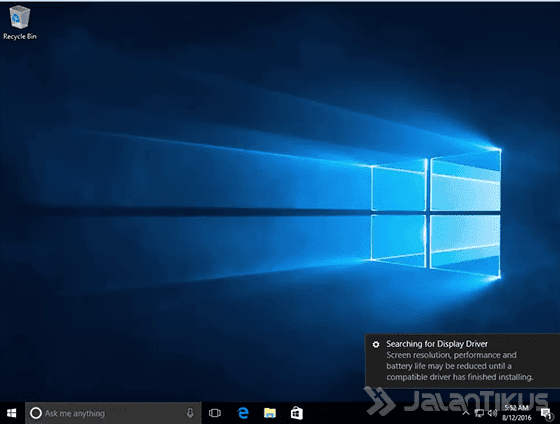
Kelebihan dan Kekurangan Install Windows dengan Flashdisk
Bagaimana, PC atau laptop kamu jadi serasa baru setelah install ulang Windows 10, kan?
Setelah menyelesaikan tutorial install Windows 10 dari flashdisk Jaka juga sudah menemukan beberapa kelebihan dan kekurangan melalui metode ini dibanding lainnya, loh.
Ada apa saja? Berikut beberapa di antaranya, geng.
Kelebihan Install Windows 10 dari Flashdisk
- Meminimalisir kegagalan waktu instalasi, karena flashdisk terbilang memiliki durabilitas yang lebih baik ketimbang CD/DVD.
- Mayoritas PC atau laptop saat ini sudah tidak dilengkapi dengan optical disc drive, kebanyakan hanya menyediakan port USB saja.
Kekurangan Install Windows 10 dari Flashdisk
- Rawan terinfeksi virus dan malware yang berasal dari flashdisk yang sebelumnya digunakan.
- Memerlukan lebih banyak proses, seperti mengunduh file mentahan Windows, membuat flashdisk bootable, dan hingga langkah instalasi.
- Perlu kode aktivasi tambahan yang harus dibeli terpisah, tidak seperti CD/DVD yang sudah terdapat pada paket penjualannya.
Bonus: Begini Cara Aktivasi Windows 10 dengan Product Key, Biar Permanen!
Sebagai tambahan, kamu juga bisa membeli lisensi product key Windows 10 untuk melakukan aktivasi sistem operasi pada perangkat komputer yang kamu gunakan.
Sumber: jalantikus.com
Baca juga di sini
- Cara Dapat Uang dari Blog14 Aug 2020
- Cara Install Google Site Kit Plugin di WordPress14 Aug 2020
- Cara Memasang Iklan Google AdSense di WordPress14 Aug 2020
- Cara Mematikan Fungsi Klik Kanan Pada Blog – New15 Aug 2020
- Cara Membuat Efek di Blogger – New15 Aug 2020
- Cara membuat widget komentar di blogger – New15 Aug 2020
- Cara Menghasilkan Uang Dari Blog Gratisan WordPress.com14 Aug 2020
- Cara Menghasilkan Uang dari Youtube14 Aug 2020
- Cara Menghilangkan Bulan dan Tahun di URL Postingan Blog – New15 Aug 2020
- Cara Mengoneksikan Link Tautan ke dalam Blog Post – New15 Aug 2020
- Cara Penerapan kode Terhubung ke AdSense dan menampilkan iklan di situs WordPress14 Aug 2020
- Cara Verifikasi Blogspot di Google Web Master

Comments
Post a Comment